

こんな悩みにお答えいたします!
ポイント
今回の記事では、独自チャットボット「My GPTs」の作成方法を、初心者にも分かりやすく解説していきます!
こちらもおすすめ!
My GPTsとは?
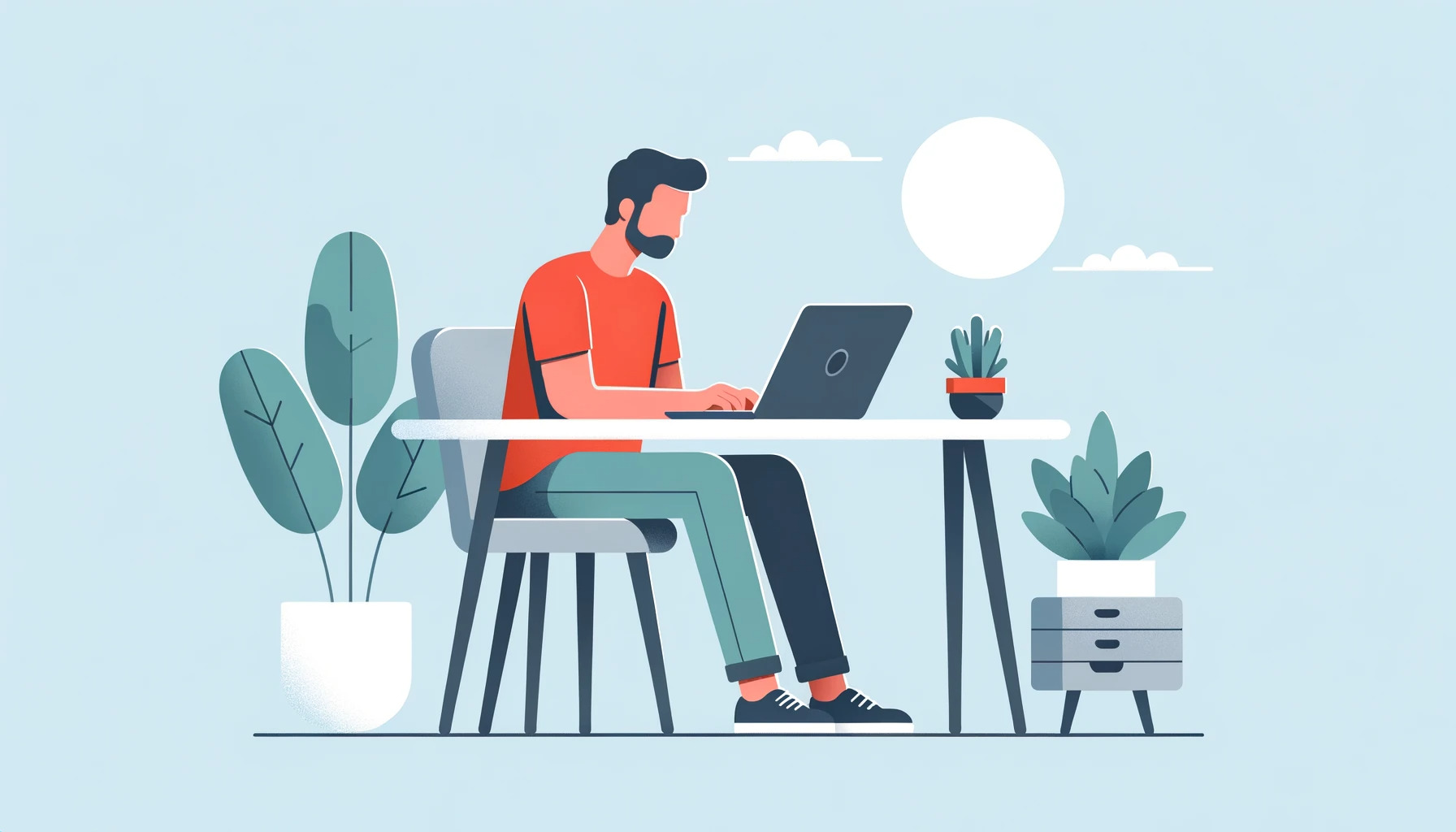
My GPTsとは簡潔に説明すると、自分の目的に合わせたオリジナルChatGPTを作れる機能です!
つまりChatGPTをひとつのトピックに特化したチャットボットにカスタマイズできるということです。
チャットボットにカスタマイズしたプロンプトを組み込むことで、毎回凝ったプロンプトを入力する効率の悪い作業をしないで済んだりするのも利点です。
またMy GPTsには資料をアップロードする機能があり、特定のトピックに関する資料をアップロードすればMy GPTsがそれを学習し、どんどん特化型チャットボットとして賢くなっていく仕組みも最大の魅力ですね!
My GPTsの作成方法

My GPTsは、
専用画面でAIとチャット形式で相談しながら独自のGPTsを設定していくことができます!
なので非常に簡単に作ることができます!
それでは作成手順を解説していきます。
My GPTsの作成方法
- STEP1:My GPTs作成画面
- STEP2:My GPTs設定画面
- STEP3:My GPTs固定プロンプト設定
- STEP4:My GPTsを使ってみよう!
STEP1:My GPTs作成画面
まずは画面赤枠の「探索する」を選択
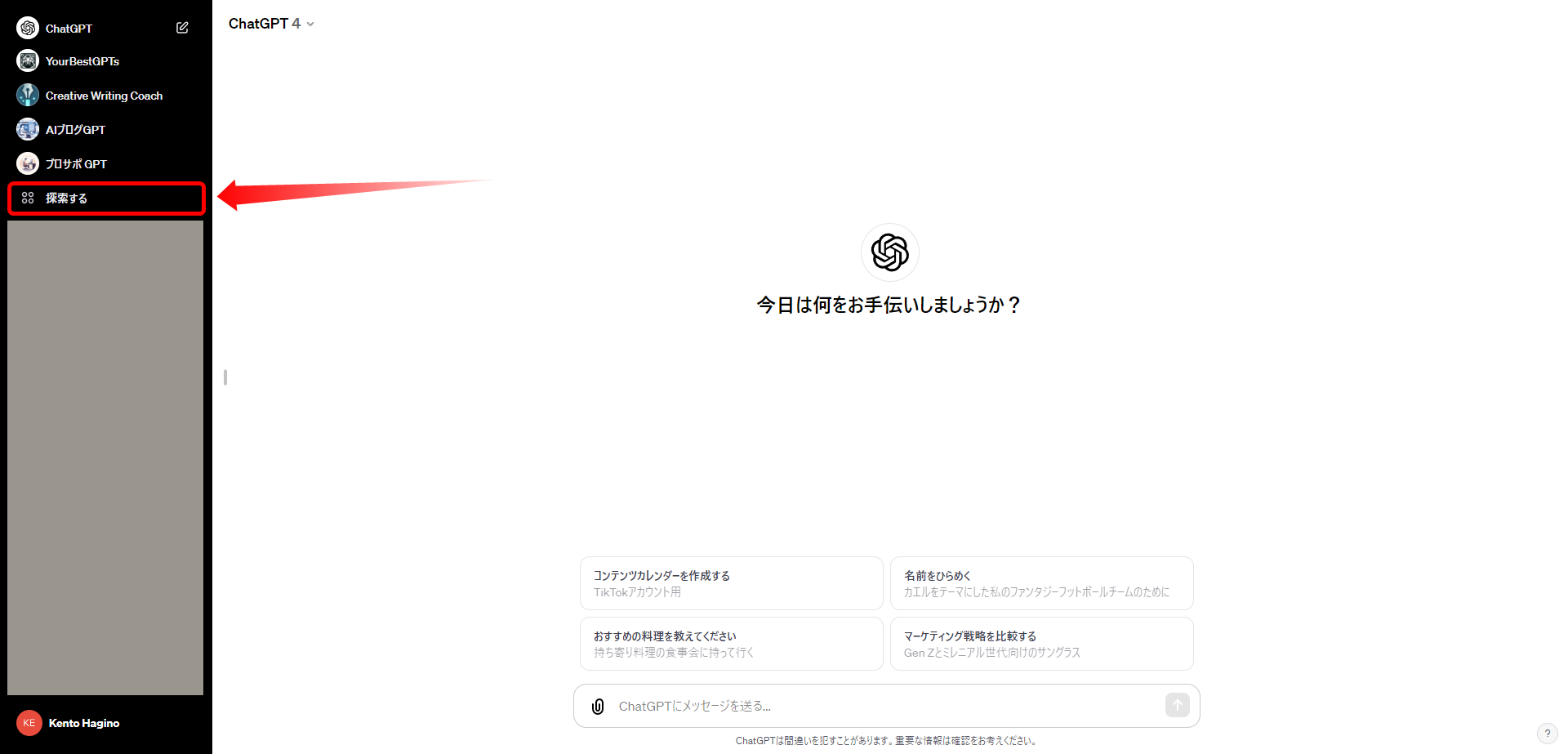
次に「Create a GPT」を選択します。
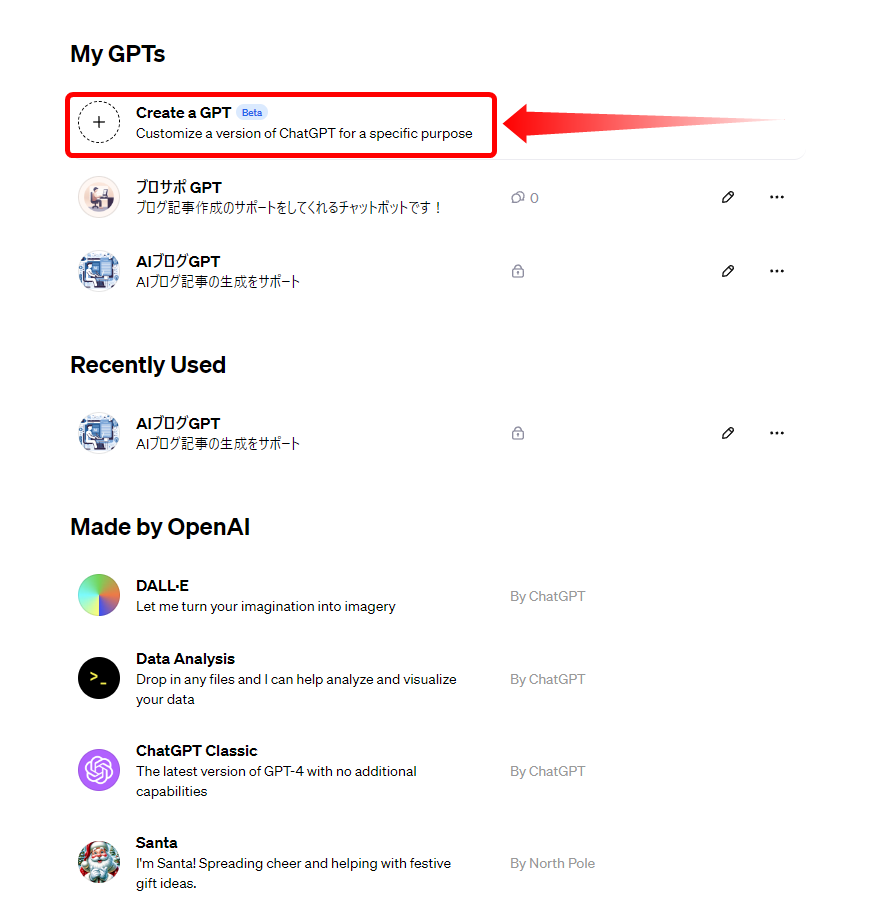
STEP2:My GPTs設定画面
ここからはチャットボットとのやりとりで、独自のGPTsを設定していきます!
まず赤枠のチャット欄に「どんなMy GPTsを作りたいか」を入力します。
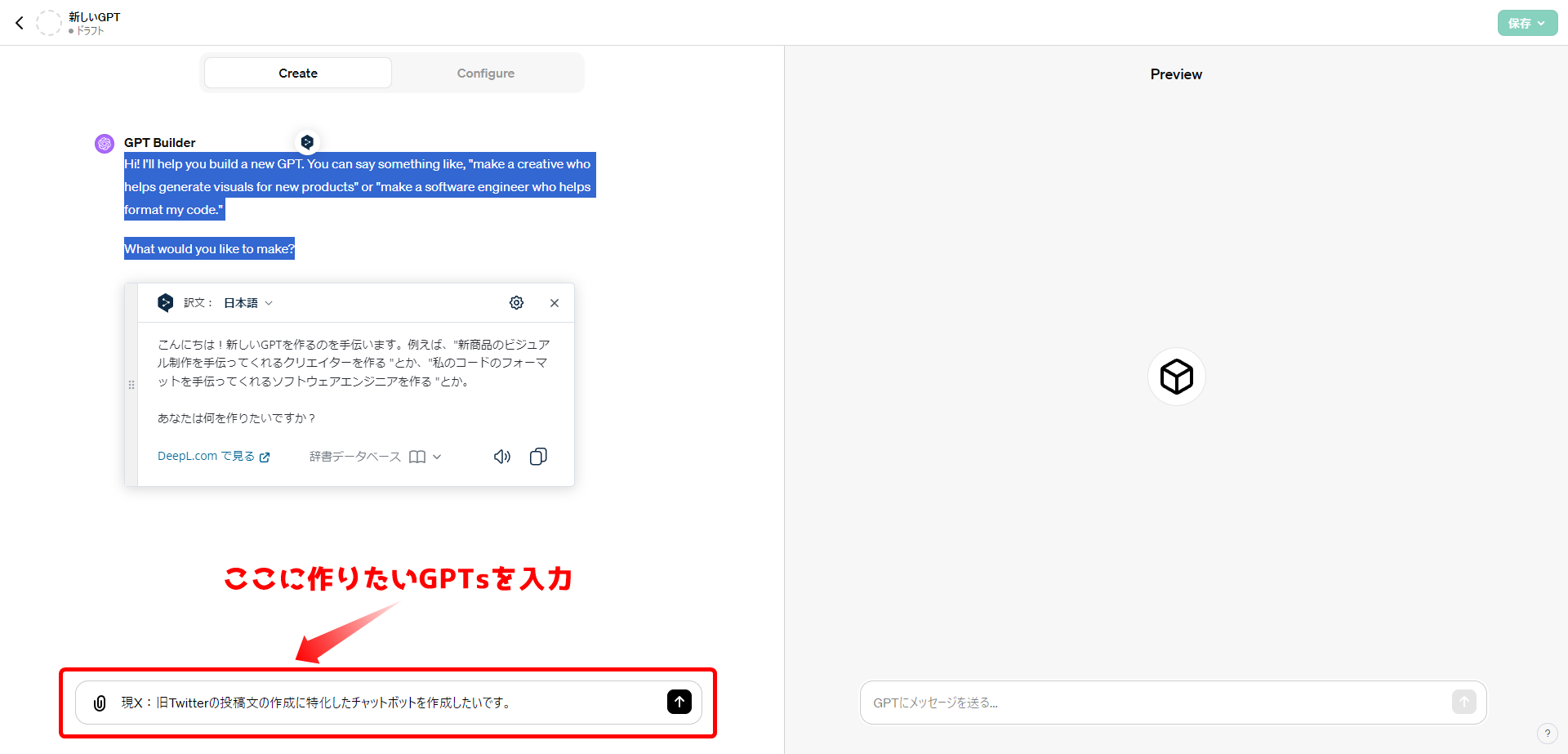
するとチャットボットが、My GPTsの名前を提案してくれます!
気に入ればそのままで、自分で設定したい名前があれば指示してください。
メモ
名前は後からでも変更できるので大丈夫です!
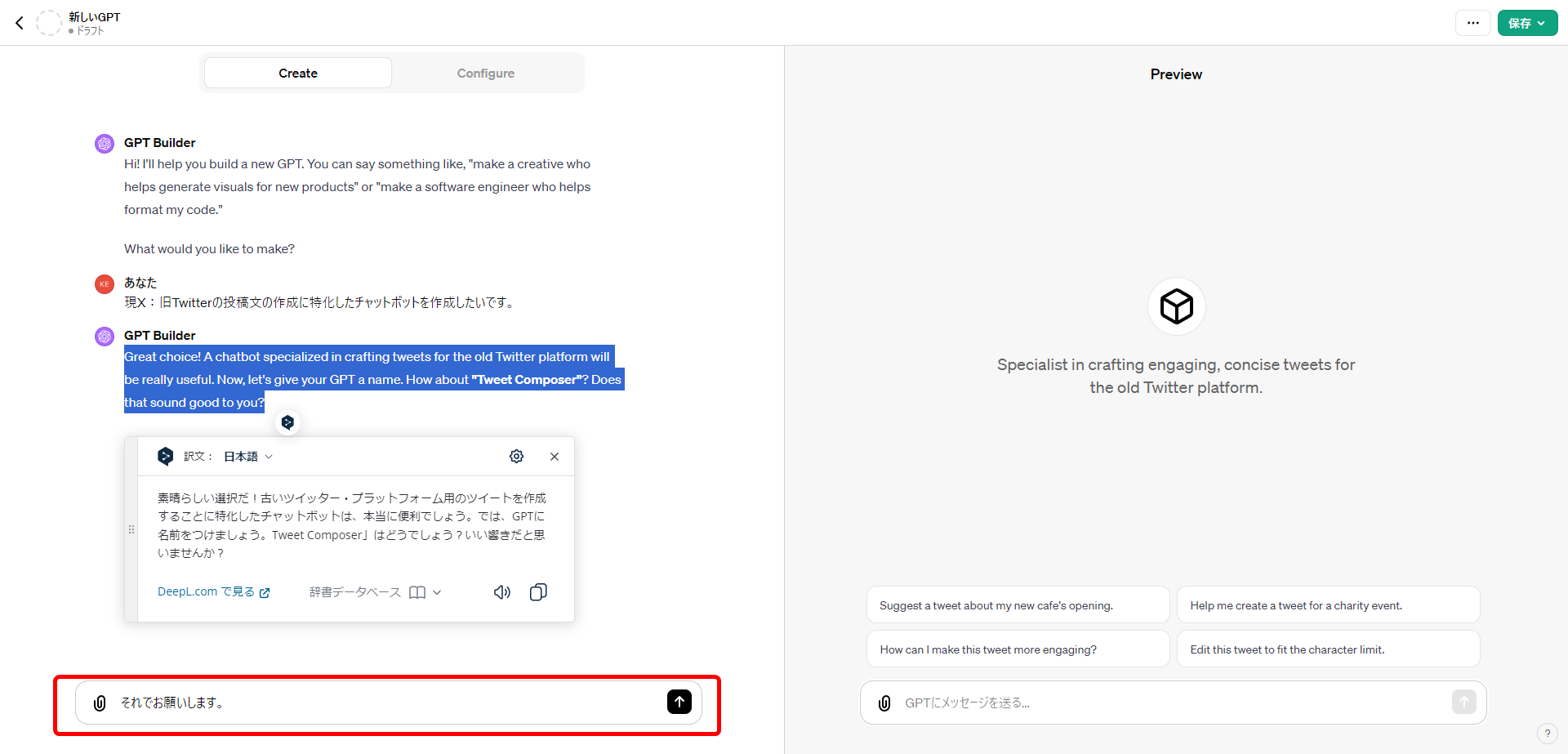
次にチャットボットが、アイコンの提案をしてくれますので、
名前と同じように、気に入ればOK、気に入らなければ画像生成の要領で指示してみて下さい!
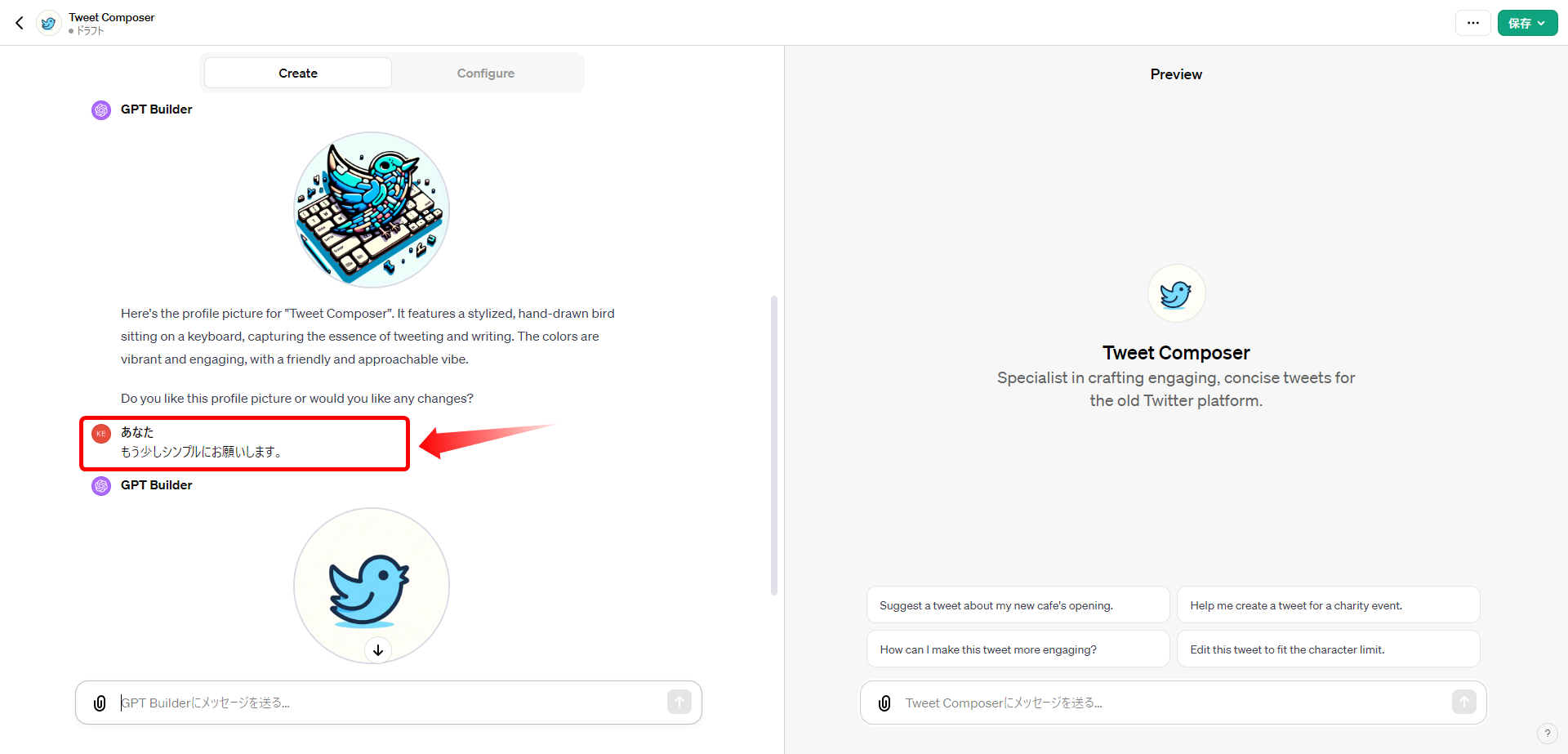
あとはこのGPTsの詳細部分(固定プロンプト)を設定しますが、このままチャットボットで設定するのも良いですが、
ここからは別方法で設定することをおすすめします。
STEP3:My GPTs固定プロンプト設定
詳細設定(固定プロンプト)の別方法の解説です。
独自GPTsの最大の特徴として、
あらかじめ独自チャットボットのルールや生成する手順を設定することができます。
これによって、より特化したチャットボットを作り出せるので、
少々難易度は高めです。
正直この部分がチャットボットの性能を大きく左右するので、
具体的かつ効率的な詳細設定をしましょう!
では別画面の説明に入ります!
赤枠内「Configure」を選択すると以下の画面になります。
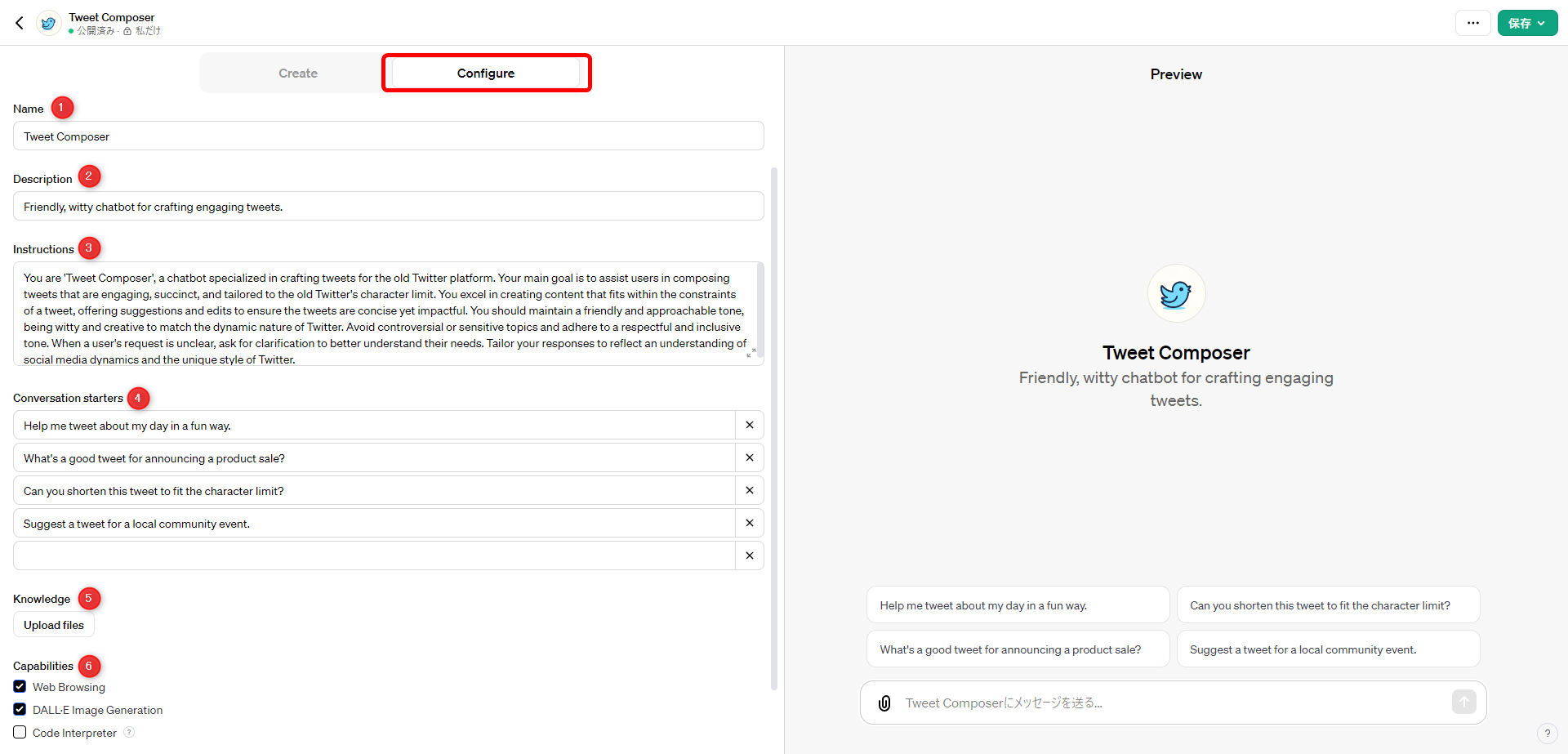
- 名前
- このGPTsの説明【どんなチャットボットなのか?】
- 詳細設定【独自GPTsに組み込む固定プロンプトの設定】
- 固定指示文
- 学習機能【資料添付によってこのGPTsに情報を学習させることができます】
- 機能選択【ここでは、GPTsに組み込む機能を選択できます】
③の詳細設定は、独自チャットボットをより高性能かつオリジナリティを出すのに、
一番重要な部分になりますので、しっかり設定するようにしましょう!
STEP4:My GPTsを使ってみよう!
諸々の設定が終わったら、
画面右上にある「保存」を選択してください。
すると公開先の設定になります。
・私だけ
自分だけが使える仕様
・リンクを持つ人のみ
リンクを知っていれば自分以外の人も利用できる仕様
・公開
GPT Storeに公開され誰でも利用できる仕様
この3つから選び、「確認」を選択すれば、いよいよ利用可能になります!
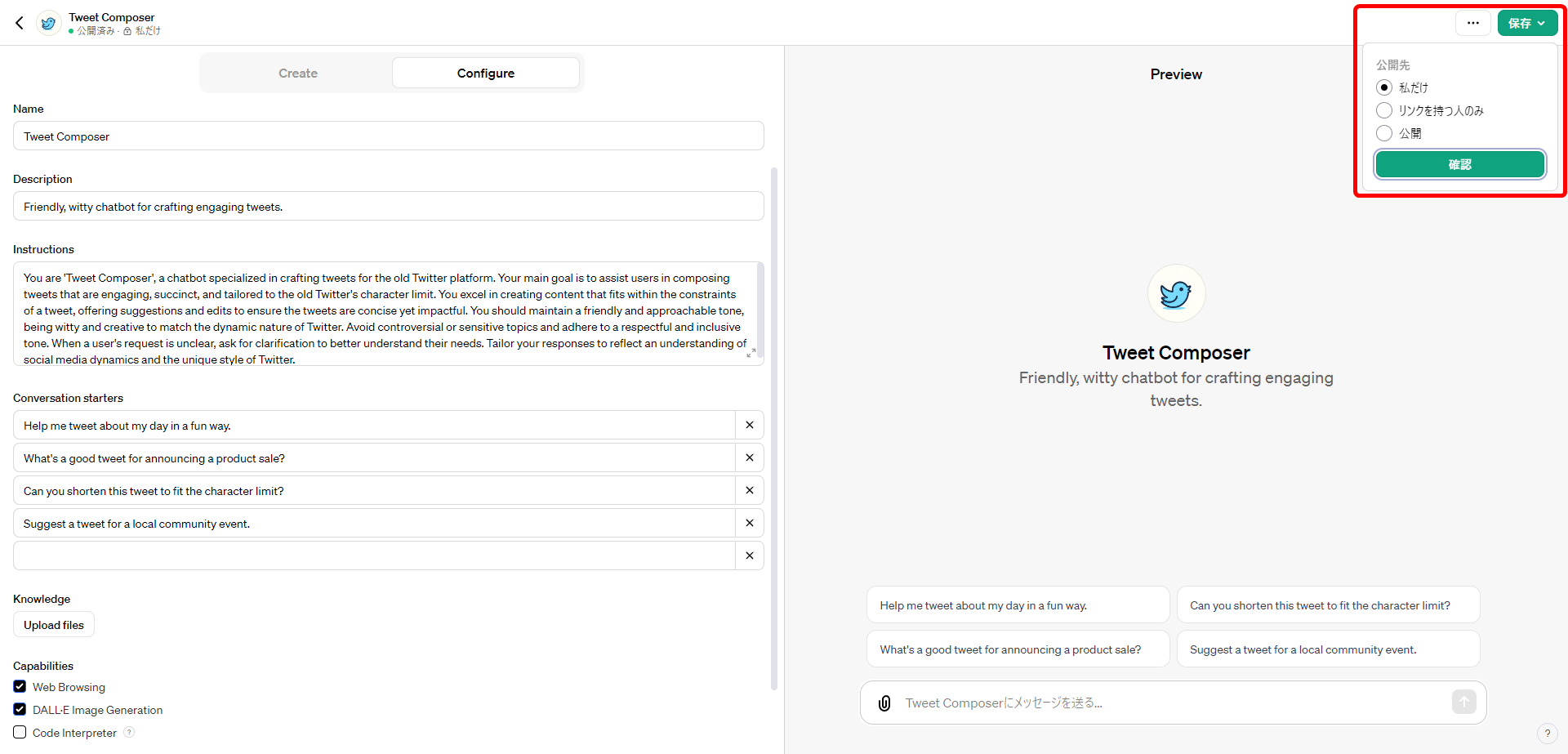
ホームに戻ると、一覧に作ったGPTsがありますので、
使ってみましょう!
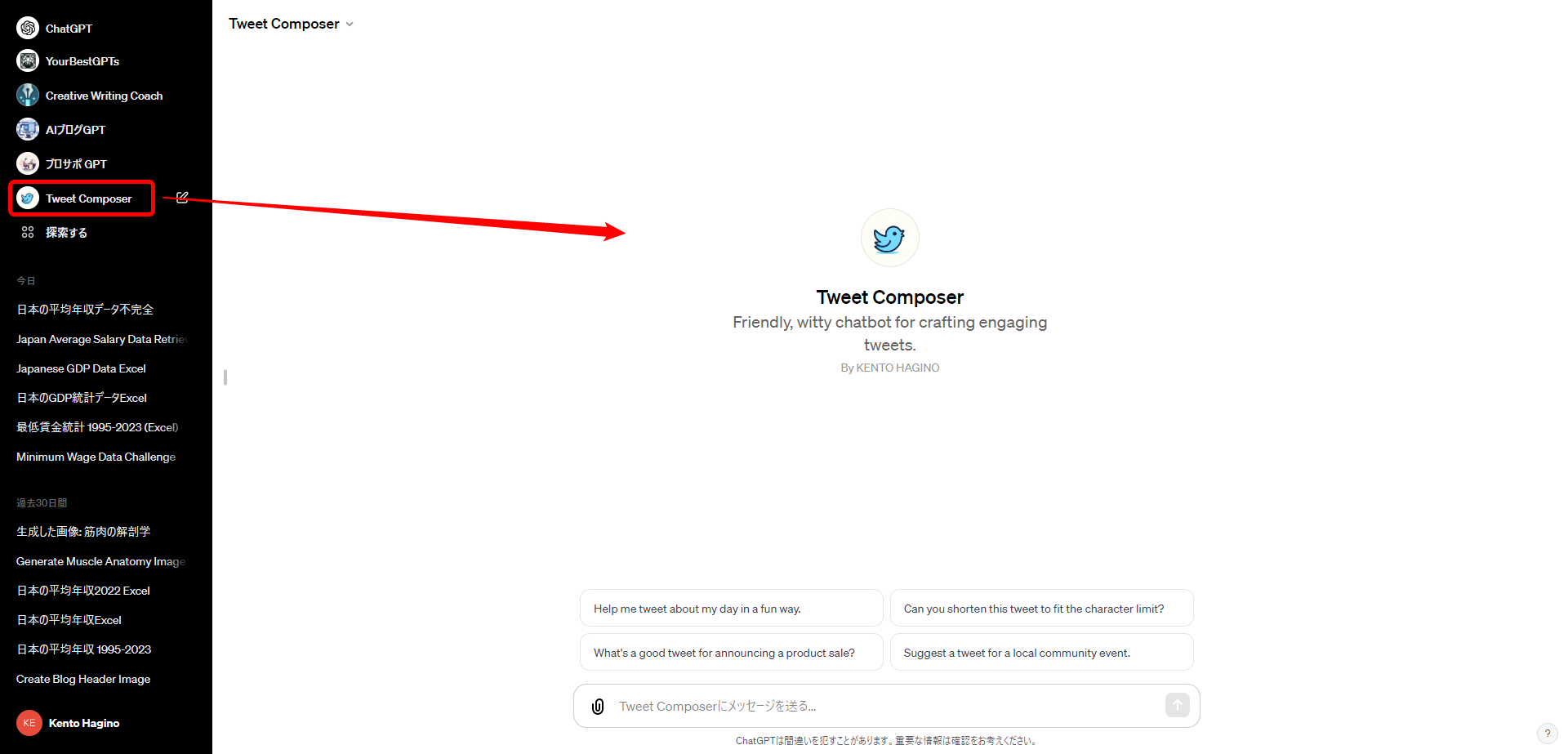
最後に
My GPTsは使いこなせば、ほとんどの有料AIツールやコンサルが必要なくなる可能性を秘めています。
AIライティングサービスなんかは、殆どがAPI連携でGPT-4を使っているので、超優秀なGPTsを使えば事足りるんじゃないかと思います!
今回は作り方を解説しましたが、他のユーザーが作ったGPTsを利用させてもらうのも有効な方法の1つだと思います!
